Il seguente documento fornisce le istruzioni necessarie per installare gli strumenti di sviluppo utilizzati nel contesto del corso di Programmazione ad Oggetti. La guida presenta le procedure di installazione e configurazione su Linux (varie distribuzioni), MacOS X e Windows del Java Development Kit (JDK) e dell’ambiente di sviluppo integrato Visual Studio Code.
Java Development Kit (JDK)
Il JDK è l’insieme degli strumenti necessari a sviluppare software standard in Java. Include la virtual machine Java, le librerie Java, di base, il compilatore, e i tool di contorno.
Esistono varie versioni del JDK, quella di riferimento è OpenJDK, a partire dalla quale ne vengono sviluppate altre sia gratuite che a pagamento (fra cui Oracle JDK, Eclipse OpenJ9, Amazon Corretto, GraalVM, Bellsoft Liberica JDK, Azul Zulu…).
A sua volta, OpenJDK è distribuito in forma di sorgente, e vari distributori ne forniscono versioni binarie. Fra questi, Adoptium. La macchina virtuale Java di riferimento sarà OpenJDK 17 come fornita da Adoptium.
Seguono le istruzioni di installazione e configuazione per i vari sistemi operativi.
Linux
Arch e derivate (Manjaro, Bridge, SteamOS…)
Arch offre il pacchetto OpenJDK 17 direttamente nel repository extra:
sudo pacman -Syu
sudo pacman -S jdk17-openjdk
È possibile avere più ambienti Java installati contemporaneamente, si può selezionare quello corrente utilizzando il comando archlinux-java.
Per assicurarsi di star lavorando con OpenJDK 17, si utilizzi:
sudo archlinux-java set java-17-openjdk
Debian e Ubuntu
Installare il deb da: https://pkgs.org/download/openjdk-17-jdk
Altre distribuzioni
Data la varietà di versioni, distribuzioni sorgenti, e distribuzioni binarie di JVM, esiste un tool Linux che consente di installare quella desiderata e cambiarla rapidamente. Il tool è Jabba.
Per installare Jabba su Linux o Mac OS X, si lanci il seguente comando da terminale:
curl -sL https://github.com/shyiko/jabba/raw/master/install.sh | bash && . ~/.jabba/jabba.sh
Una volta che Jabba è installato, può essere utilizzato per installare il JDK. Si elenchino tutte le versioni di OpenJDK utilizzando
jabba ls-remote openjdk@
Quindi si selezioni la più recente fra le versioni 17, ad esempio se l’output è:
openjdk@1.17.0
openjdk@1.16.0
openjdk@1.16.0-1
openjdk@1.15.0
openjdk@1.15.0-2
openjdk@1.15.0-1
openjdk@1.14.0
openjdk@1.14.0-2
openjdk@1.14.0-1
openjdk@1.13.0
openjdk@1.13.0-2
openjdk@1.13.0-1
openjdk@1.12.0
openjdk@1.12.0-2
openjdk@1.12.0-1
openjdk@1.11.0
openjdk@1.11.0-2
openjdk@1.11.0-1
openjdk@1.10.0
openjdk@1.10.0-2
openjdk@1.10.0-1
openjdk@1.9.0
openjdk@1.9.0-4
openjdk@1.9.0-1
Si scelga openjdk@1.17.0.
A questo punto si installi utilizzando i seguenti comandi:
jabba install openjdk@1.17.0
jabba use openjdk@1.17.0
Per impostare una versione di default del JDK da usare (senza dover ogni volta utilizzare jabba use) all’apertura di un nuovo terminale, si usi il seguente comando:
jabba alias default <default-version>
Infatti, all’installazione, Jabba modifica file nella $HOME come.bashrc, .bash_profile, o .zshrc per chiamare $HOME/.jabba/jabba.sh; in quest’ultimo script, un comando jabba use default viene invocato: l’effetto è che all’apertura di un nuovo terminale, verrà automaticamente indicato di usare la versione di default del JDK indicata con Jabba.
macOS
Si seguano le istruzioni per Linux / Jabba.
Windows
Tramite winget
È possibile installare la distribuzione di Adoptium JDK 17 attraverso il seguente comando su PowerShell:
winget install -e --id EclipseAdoptium.Temurin.17.JDK
L’installazione del pacchetto dovrebbe automaticamente impostare la variabile d’ambiente JAVA_HOME correttamente.
In caso contrario, fare riferimento alla sezione Configurazione manuale delle variabili d’ambiente.
Riavviare la PowerShell per verificare la corretta installazione del JDK.
Tramite installer .msi
I passi in comune a tutte le versioni di Windows sono i seguenti (di seguito si fa riferimento a Windows 10, analogamente per le versioni precedenti con eventuali variazioni in termini di interfaccia utente):
-
Scaricare il JDK dalla pagina di download ufficiale di Adoptium. Scegliere la versione 17, filtrando anche per sistema operativo (Windows) e per architettura (x64). Cliccare il download
.msi.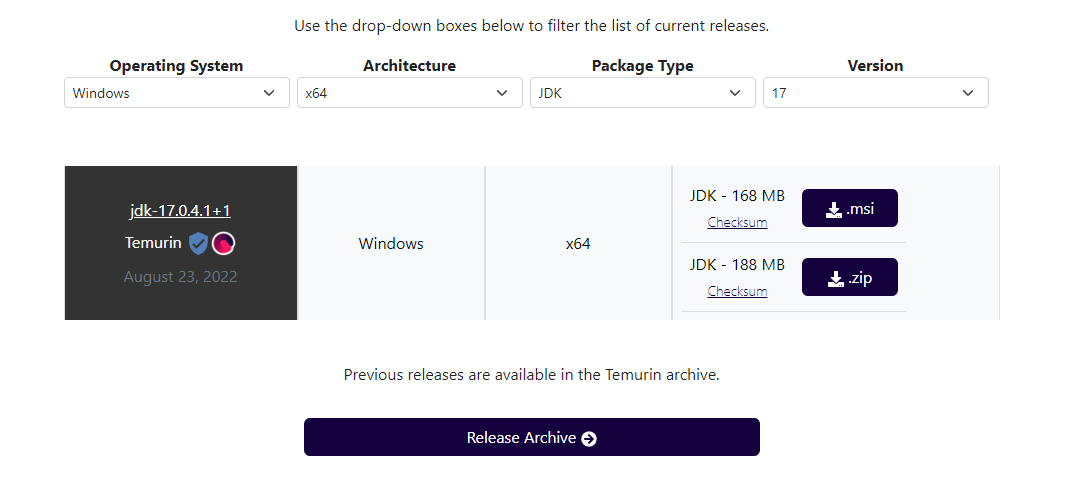
-
Eseguire l’installer scaricato e seguire il wizard di installazione passo-passo.
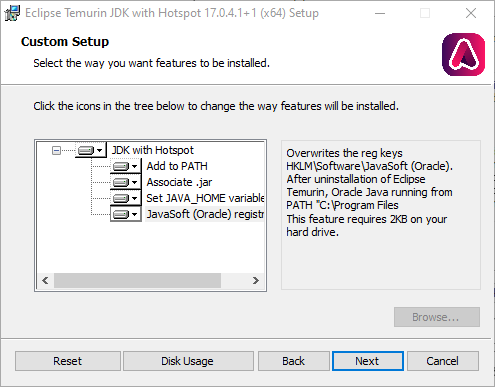
Nella schermata dell’installer sopra riportata è possibile optare per la configurazione automatica delle variabili d’ambiente (si suggerisce di spuntare tutte le opzioni e procedere con l’installazione. In questo caso, terminata l’installazione passare direttamente al punto 4)
-
Configurazione delle variabili d’ambiente (come riportato di seguito, se necessario).
-
(Dopo aver configurato le variabili d’ambiente, se necessario) Aprire un prompt dei comandi per verificare l’esito positivo dello step precedente (per aprire il prompt dei comandi è sufficente cercare
cmd.exenel menù di Start): -
Verificare l’avvenuta installazione eseguendo i seguenti due comandi su un prompt dei comandi:
javac -version # Output atteso: 'javac <version>'
java -version # Output atteso: 'java version "<version>" ...'
Tramite package manager
Su Windows sono disponibli diversi pacakge manager non ufficiali o semi-ufficiali che permettono l’installazione di distribuzioni OpenJDK.
Opzione 1: Chocolatey
Se sulla macchina è installato Chocolatey, è possibile installare OpenJDK 17 eseguendo il seguente comando su un terminale con permessi di amministratore:
choco install openjdk17
L’installazione dovrebbe eseguire una configurazione automatica delle variabili d’ambiente.
Opzione 2: Scoop
Se sulla macchina è installato Scoop, è possibile installare OpenJDK 17 eseguendo il seguente comando su un terminale:
scoop bucket add java
scoop install openjdk17
Non è necessario utilizzare un terminale con permessi di amministratore. L’installazione dovrebbe eseguire una configurazione automatica delle variabili d’ambiente.
Opzione 3: Jabba
Nota: le ultime versioni presentano alcuni bug nell’installazione e dunque questa soluzione non è consigliata
Per installare Jabba su Windows 10, si lanci il seguente comando su un terminale Powershell:
[Net.ServicePointManager]::SecurityProtocol = [Net.SecurityProtocolType]::Tls12
Invoke-Expression (
Invoke-WebRequest https://github.com/shyiko/jabba/raw/master/install.ps1 -UseBasicParsing
).Content
A questo punto si installi utilizzando i seguenti comandi:
jabba install openjdk@1.17.0
jabba use openjdk@1.17.0
Jabba installa il JDK desiderato in una cartella dedicata nella user home dell’utente, ovvero: %HOMEPATH%\.jabba\jdk\<version>.
Configurazione manuale delle variabili d’ambiente
Non tutti i sistemi di installazione di Java su Windows configurano in modo opportuno l’ambiente.
Se la verifica di funzionamento dovesse fallire, si verifichi di aver configurato correttamente il proprio ambiente perché possa eseguire il compilatore ed l’interprete Java.
È necessario quindi definire una variabile d’ambiente (JAVA_HOME) relativa a tale percorso ed includerla nel Path di sistema, come segue
(si fa riferimento a Windows 10, per versioni precedenti la procedura è analoga).
-
Aprire il menù d’avvio e digitare “Modifica variabili d’ambiente relative al sistema”:
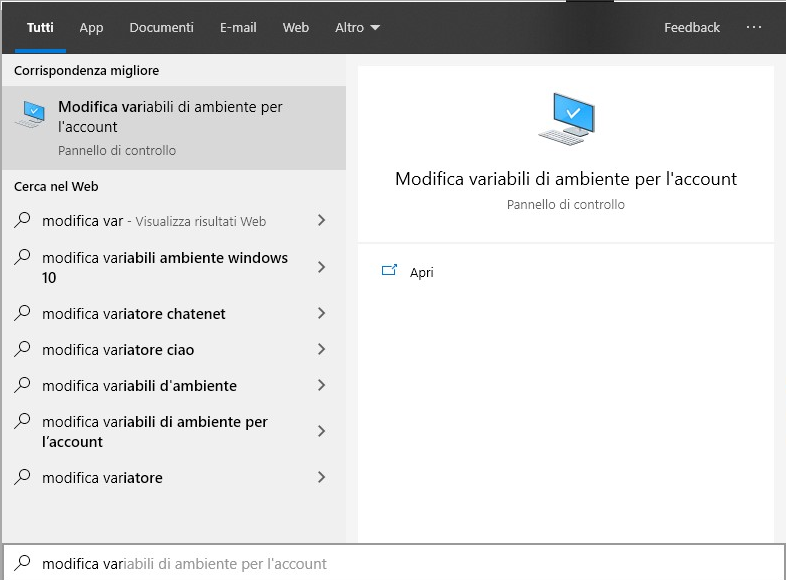
-
Cliccando su Apri Si aprirà la finestra “Proprietà del sistema”:

dalla quale sarà necessario cliccare sul bottone Variabili d’ambiente.
-
Si aprirà la finestra di dialogo “Variabili d’ambiente”.
Cliccando poi sul pulsante “Nuova” (quello più in basso, relativo alle variabili d’ambiente di sistema)

-
Creare la variabile denonimata “JAVA_HOME” con uno dei valori seguenti e cliccare sul pulsante “OK”:
%HOMEPATH%\.jabba\jdk\<version>se si è utilizzato Jabba;C:\Program Files\AdoptOpenJDK\jdk-<version>-hotspotse si è utilizzato l’installer di AdoptOpenJDK;

- Nota bene: il percorso specifico del JDK potrebbe variare da quelli qui descritti in caso di installazioni personalizzate.
-
Tornando alla schermata “Variabili d’ambiente”, modificare la variabile
Path(quella più in basso!), cliccando sul pulsante “Modifica”. -
Alla lista di percorsi che apparirà, aggingere la voce
%JAVA_HOME%\bin: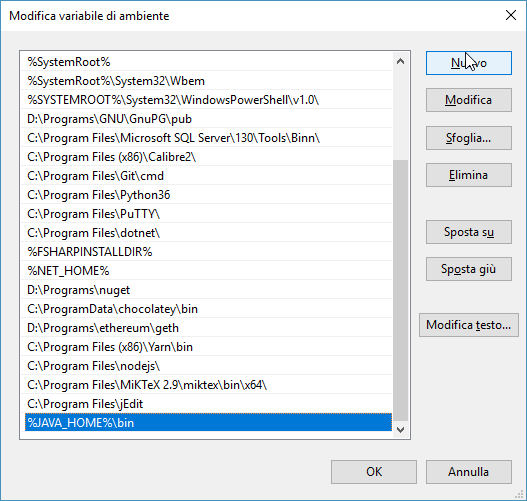
-
Premere su “OK” su tutte le finestre sin qui aperte per confermare le modifiche.
-
Fatto! Verificare la corretta installazione del JDK eseguendo entrambi i comandi
javac -versionejava -versiondal prompt dei comandi.
Verifica del funzionamento
Al fine di testare l’esecuzione, si chiuda il terminale, si apra un nuovo terminale, e si eseguano i comandi:
java -version
javac -version
e si osservi il risultato. L’output atteso dovrà essere analogo a:
$ java -version
openjdk version "17.0.4" 2022-07-19
OpenJDK Runtime Environment (build 17.0.4+8)
OpenJDK 64-Bit Server VM (build 17.0.4+8, mixed mode)
$ javac -version
javac 17.0.4
Si noti, in particolare, la versione 17, ed il provider AdoptOpenJDK.
Visual Studio Code
Visual Studio Code è un editor di testo e IDE con supporto a molti linguaggi di programmazione (incluso Java).
Linux
Istruzioni per tutte le distribuzioni
Arch Linux e derivate (Manjaro, Bridge, SteamOS…)
La versione Open Source è installabile dal repository extra,
tipicamente abilitato di default:
sudo pacman -Syu
sudo pacman -S code
In alternativa, la versione completa non open source è disponibile nel repository Chaotic AUR.
Si abiliti Chaotic AUR usando le istruzioni presenti al link precedente, quindi:
sudo pacman -Sy
sudo pacman -S visual-studio-code-bin
Distribuzioni con supporto a Flatpak
È disponibile un pacchetto dedicato su Flathub
macOS
https://code.visualstudio.com/docs/setup/mac
Windows
Tramite winget
È possibile installare VisualStudio Code attraverso il seguente comando PowerShell:
winget install -e --id Microsoft.VisualStudioCode
Tramite installer
https://code.visualstudio.com/docs/setup/windows
Git
Git è un decentralized version control system (DVCS), che consente di tenere traccia della storia di un progetto, versionarla, tornare allo stato precedente, e lavorare in parallelo.
Al termine del processo di installazione, per verificarne la correttezza, è possibile eseguire da shell il comando: git, accertandosi che l’output prodotto sia del tipo:
usage: git [--version] [--help] [-C <path>] [-c name=value]
[--exec-path[=<path>]] [--html-path] [--man-path] [--info-path]
[-p | --paginate | --no-pager] [--no-replace-objects] [--bare]
[--git-dir=<path>] [--work-tree=<path>] [--namespace=<name>]
<command> [<args>]
These are common Git commands used in various situations:
start a working area (see also: git help tutorial)
clone Clone a repository into a new directory
init Create an empty Git repository or reinitialize an existing one
work on the current change (see also: git help everyday)
add Add file contents to the index
mv Move or rename a file, a directory, or a symlink
reset Reset current HEAD to the specified state
rm Remove files from the working tree and from the index
examine the history and state (see also: git help revisions)
bisect Use binary search to find the commit that introduced a bug
grep Print lines matching a pattern
log Show commit logs
show Show various types of objects
status Show the working tree status
grow, mark and tweak your common history
branch List, create, or delete branches
checkout Switch branches or restore working tree files
commit Record changes to the repository
diff Show changes between commits, commit and working tree, etc
merge Join two or more development histories together
rebase Reapply commits on top of another base tip
tag Create, list, delete or verify a tag object signed with GPG
collaborate (see also: git help workflows)
fetch Download objects and refs from another repository
pull Fetch from and integrate with another repository or a local branch
push Update remote refs along with associated objects
'git help -a' and 'git help -g' list available subcommands and some
concept guides. See 'git help <command>' or 'git help <concept>'
to read about a specific subcommand or concept.
Linux
Git è preinstallato in molte distribuzioni.
Si raccomanda quindi di testare se sia già presente eseguendo git su terminale prima di partire con l’eventuale installazione.
Se già presente, ovviamente, non occorre intraprendere alcuna azione.
Se non fosse installato, è di norma installabile dal package manager. Le istruzioni per tutte le distribuzioni più comuni sono disponibili qui.
Windows
Tramite winget
È possibile installare git attraverso il seguente comando su PowerShell:
winget install -e --id Git.Git
Riavviare la PowerShell per verificare la corretta installazione di git.
Tramite installer
- Scaricare “GIT for Windows” (nella versione specifica per la propria architettura x86 o x64) dalla pagina di download ufficiale.
- Eseguire il programma di installazione
- Accettare la licenza > Next > Next > Next > Next
- Selezionare come editor di testo uno tra:
- “Use the nano editor by default”
- “Use Notepad++ as Git’s default editor” (se Notepad++ non è già presente, richiede di installarlo prima di poter proseguire con l’installazione di git)
- Premere Next > Next > Next
- Selezionare “Checkout as-is, commit as-is” quindi Next
- Accettare le successive opzioni proposte dall’installer > Install > Finish
- Verificare la correttezza dell’installazione
- Aprire il prompt dei comandi (
cmd.exe) - Se il tool è stato installato correttamente, digitando il comando
gitapparirà l’help relativo al comando stesso
- Aprire il prompt dei comandi (
macOS
- Scaricare l’installer di Git per OS X dalla pagina di download ufficiale
- Eseguire il programma per l’installazione
- Eventualmente, eseguire l’installer anche se non sviluppato da una fonte identificata da Apple Store (vedi System preferences > Security > General)
- Continue > Install
- In alternativa ai due step 1 e 2, git è contenuto tra gli XCode Command Line Developer Tools che sicuramente vi è capitato di installare (o avrete la necessità di installare in futuro) per compilare sorgenti C.
- Aprite il terminale, lo trovate sotto /Applications/Utilities/
- Eseguite il comando:
git - Si aprirà una finestra che vi dice che xcode-select ha bisogno dell’installazione dei Command Line Tools, chiedendo se vogliamo installarli subito.
- Confermate cliccando su Installa.
- Verificare la correttezza dell’installazione
- Aprire una shell
- Eseguire il comando
git: se l’installazione è andata a buon fine, apparirà il menu di help per il comando